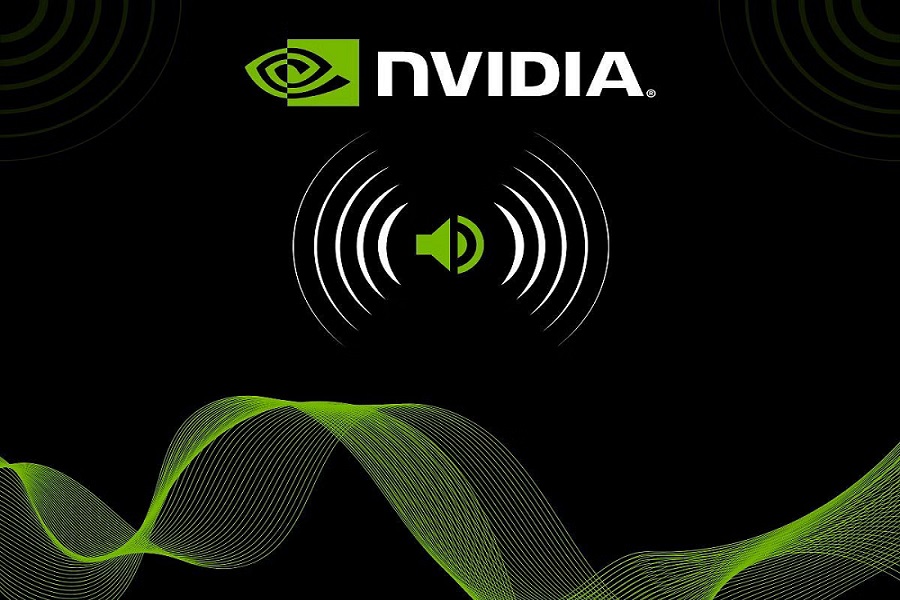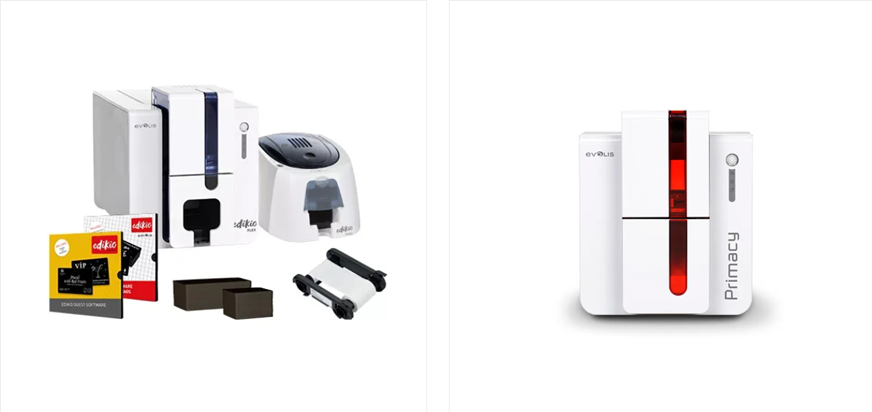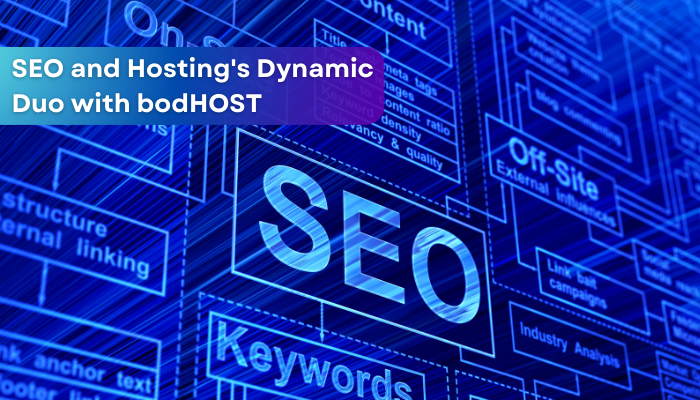Most of us believe that graphics, RAM, hard drives, etc. are the only important components. However, that is not the case; although they are important, they aren’t everything when it comes to your PC. You can buy a great PC for thousands of dollars, but you will not be able to fully appreciate it until your graphics and sound quality are top-notch.
Though most music lovers will agree that investing in some expensive headphones is the quickest way to enhance sound quality. However, adjusting a few system settings can also significantly improve your audio quality. For example, if you have an Nvidia audio driver on your PC, you can update the Nvidia High Definition Audio Driver for the best sound experience. To help you better understand it, we have put together a list of ways to improve the audio quality of your PC without having to buy any new hardware.
How to Maximize Your PC’s Audio Performance
There are multiple ways in which you can improve your PC’s audio performance. In this article, we will explore some of the best ways to enhance your sound experience.
1. Update Audio Drivers
Update the sound drivers on your PC before you start. By doing this, you can be confident that your system will display all of the audio improvement settings we will discuss below.
- To access Device Manager, right-click on the Start button and select it.
- Under the Sound, video, and game controllers section, find the drivers for your sound controller.
- When you right-click on the preferred sound controller, a menu will appear. Select Update driver from there.
- In the pop-up window, select Search automatically for drivers.
Windows will update your audio drivers once the download is complete. You can now move on to the next tip.
2. Adjust Volume and Sound Balance Settings
All of your favorite apps’ output devices can be changed, as well as the volume, with the volume mixer included in the Settings app.
- Right-click the Volume icon in the Taskbar and select Open to launch the volume mixer.
- To adjust the volume for any of your apps, utilize the slider located under the Apps section.
- When an application’s audio is being played back via speakers or headphones, click the arrow next to the Output device option to change its settings.
You may adjust the left and right channels of your headphones and speakers’ sound balance using the Settings app. In order to accomplish this,
- Select an output device from the Settings app’s Sound tab.
- The Output Settings section contains the sliders for adjusting each channel’s volume.
3. Enable Audio Enhancements
The number of sound settings that Windows 11 comes with by default may surprise you. You may adjust a wide range of audio parameters, from virtual sound to bass enhancement, using the Control Panel.
- Choose Run by right-clicking on the Start button.
- Enter the Control Panel and hit the Enter key. Another option is to launch Search and enter the Control Panel.
- Select the hardware and sound options.
- A pop-up window will open when you select the Sound submenu.
- Right-click and select Properties from the drop-down menu to select the preferred sound playback device.
- Go to the Enhancement tab and turn on Virtual Surround, Loudness Equalization, and Bass Boost.
- You can disable Virtual Surround for the time being, as it will prevent you from using the Room Correction feature.
- Choose Apply, and then click OK.
7. (Optional) By selecting the drop-down arrow under Default Format, you can choose to enhance the sample rate and bit depth of the audio if you are using a DAC or amplifier.
It is important to remember that the precise amount of audio improvements could change based on your hardware and drivers. Even after updating the sound drivers, there are situations in which you might not see the Enhancements tab. Fear not—we still have a couple more suggestions to raise the audio quality.
4. Enable Spatial Sound
A technology called spatial sound adds directional signals to the stereo audio on your headphones to provide a three-dimensional soundscape where sound appears to be coming from various directions. Having said that, if you activate surround sound for non-supporting games, music, or movies, it is not very helpful. In fact, using it on unsupported media is known to degrade the sound quality.
On the other hand, this feature can be a true game-changer for the very few titles that do support it. To activate surround sound, take the following actions:
- Select the Spatial sound tab from the Speaker Properties box.
- Select Windows Sonic for Headphones by clicking the drop-down arrow under the section labeled “Spatial sound format.”
- Click Apply, then click OK.
Dolby Access, DTS Surround Unbound, and Windows Sonic are the three surround sound interfaces that you can choose from in Windows 11. Only Windows Sonic will launch by default because the other two are premium programs that you must buy from the Microsoft Store.
Conclusion
By following the simple steps outlined in this article, you can elevate your listening experience and make the most of your PC’s audio capabilities. Whether it’s for work or leisure, taking the time to optimize your sound settings and explore additional hardware options can truly make a difference.